
[Android / Java]
ViewHolder를 이용한 Custom Adapter 만들기
* 목표 : Custom Item Class를 만들어 ViewHolder를 이용한 Custom Adapter를 구현해 매핑해보자.
Adapter는 보통 스크롤로 표현되는 ListView 에 많이 사용된다.
내가 원하는 아이템의 POJO 클래스를 만들어 해당 클래스에 아이템을 추가하면 어댑터가 컨버팅을 해 뷰로 보이는 원리다.
일단 가볍게 클래스를 만들어주자.
package com.example.ming_gu;
import android.graphics.Bitmap;
public class CustomCaptureClass {
private String title; //이름
private String realPath; //실제경로
private String category; //분류
private Bitmap capture; //이미지파일
private Boolean status; //상태
private String serialNo; //Serial
public String getCategory() {
return category;
}
public void setCategory(String category) {
this.category = category;
}
public String getTitle() {
return title;
}
public void setTitle(String title) {
this.title = title;
}
public String getRealPath() {
return realPath;
}
public void setRealPath(String realPath) {
this.realPath = realPath;
}
public Bitmap getCapture() {
return capture;
}
public void setCapture(Bitmap capture) {
this.capture = capture;
}
public Boolean getStatus() {
return status;
}
public void setStatus(Boolean status) {
this.status = status;
}
public String getSerialNo() {
return serialNo;
}
public void setSerialNo(String serialNo) {
this.serialNo = serialNo;
}
@Override
public String toString(){
return "CustomCaptureClass [ + title : "+ title
+ ", category : " + category
+ ", realPath : " + realPath
+ ", capture : " + capture
+ ", status : " + status
+ ", serialNo : " + serialNo;
}
}
코드가 길어보이지만 자바 짬이 되는 사람은 getter and setter generate에 대해 들어봤을 것이다..
내가 변수만 지정해주면 generate 를 자동으로 해준다. 단축키는 Alt + Insert

그리고 @Overide로 toString 을 해주면 Log 찍을 때 클래스만 적으면 해당 아이템 정보가 쫘르륵 나오니 POJO 클래스를 만들 때 사용해주면 좋다. ex) Log.e(TAG, "CaptureItem" + captureItem);
그 뒤 캡쳐아이템을 담을 Layout을 만들어주자.
<?xml version="1.0" encoding="utf-8"?>
<LinearLayout
xmlns:android="http://schemas.android.com/apk/res/android"
android:layout_width="match_parent"
android:layout_height="wrap_content"
android:descendantFocusability="blocksDescendants"
android:orientation="horizontal"
android:paddingTop="15dp"
android:paddingBottom="15dp">
<LinearLayout
android:layout_width="match_parent"
android:layout_height="wrap_content"
android:padding="15dp"
android:orientation="horizontal">
<ImageView
android:layout_width="100dp"
android:layout_height="match_parent"
android:id="@+id/iv_photo_item"/>
<CheckBox
android:id="@+id/chkStatus"
android:layout_marginStart="30dp"
android:layout_width="wrap_content"
android:layout_height="wrap_content"
android:layout_gravity="center"
/>
<TextView
android:id="@+id/tv_item_title"
android:layout_width="0dp"
android:layout_height="45dp"
android:layout_marginStart="30dp"
android:layout_marginEnd="15dp"
android:layout_marginTop="15dp"
android:layout_marginBottom="15dp"
android:layout_weight="1"
android:gravity="center_vertical"
android:lineSpacingExtra="7sp"
android:textColor="#333333"
android:textSize="20sp"
android:text="TITLE"
android:textStyle="bold" />
<TextView
android:id="@+id/tv_item_category"
android:layout_width="0dp"
android:layout_height="45dp"
android:layout_marginTop="15dp"
android:layout_marginBottom="15dp"
android:layout_weight="1"
android:gravity="center_vertical"
android:lineSpacingExtra="7sp"
android:textColor="#333333"
android:textSize="18sp"
android:text="Category"
android:textStyle="bold" />
</LinearLayout>
</LinearLayout>
클래스에서 정의한 것처럼 ImageView, CheckBox, TextView 등을 만들어줬다.
안드로이드는 UI/UX 디자인 단이 매우 매우 중요한 개발 플랫폼이다. margin 1px에도 예민한 사람이 되어보자.
이제 본격적인 Custom Adapter 만드는 작업을 시작하겠다.
package com.example.ming_gu;
import android.content.Context;
import android.view.LayoutInflater;
import android.view.View;
import android.view.ViewGroup;
import android.widget.BaseAdapter;
import android.widget.CheckBox;
import android.widget.ImageView;
import android.widget.TextView;
import java.util.ArrayList;
class CustomCaptureAdapter extends BaseAdapter {
private static final String TAG = "CustomCustomCaptureClass";
private ArrayList<CustomCaptureClass> captureItems = new ArrayList<>();
private ViewHolder mViewHolder;
private Context mContext;
public CustomCaptureAdapter(Context context) {
this.mContext = context;
}
public class ViewHolder {
private ImageView ivCapture;
private CheckBox chkBox;
private TextView titleTextView;
private TextView categoryTextView;
}
@Override
public View getView(int position, View convertView, ViewGroup parent) {
if (convertView == null) {
convertView = LayoutInflater.from(mContext).inflate(R.layout.layout_custom_capture_item, parent, false);
mViewHolder = new ViewHolder();
mViewHolder.ivCapture = convertView.findViewById(R.id.iv_photo_item);
mViewHolder.chkBox = convertView.findViewById(R.id.chkStatus);
mViewHolder.titleTextView = convertView.findViewById(R.id.tv_item_title);
mViewHolder.categoryTextView = convertView.findViewById(R.id.tv_item_category);
convertView.setTag(mViewHolder);
} else {
mViewHolder = (ViewHolder) convertView.getTag();
}
CustomCaptureClass captureItem = captureItems.get(position);
// View에 Data 세팅
mViewHolder.ivCapture.setImageBitmap(captureItem.getCapture());
mViewHolder.chkBox.setChecked(false);
mViewHolder.titleTextView.setText(captureItem.getTitle());
mViewHolder.categoryTextView.setText(captureItem.getCategory());
return convertView;
}
@Override
public int getCount() {
return captureItems.size();
}
@Override
public long getItemId(int position) {
return position;
}
@Override
public Object getItem(int position) {
return captureItems.get(position);
}
public void addItem(String strTitle, String strCategory) {
CustomCaptureClass item = new CustomCaptureClass();
item.setTitle(strTitle);
item.setCategory(strCategory);
item.setStatus(false);
captureItems.add(item);
}
}
보자마자 바로 현기증이 오지만 실제로 뜯어보면 별 것 아닌 내용이다.
일단 ViewHolder가 무엇이냐면 'View들을 넣어두는 Holder 객체'를 말한다.
ListView에 들어갈 아이템이 적을 땐 상관 없지만 만약 1,000개, 10,000개가 들어간다면..? 그만큼의 객체를 findViewById() 메서드를 통해 일일이 지정해 줘야 한다.
그러나 ViewHolder를 이용하면 최초에 화면에 나타나는 갯수만큼의 객체를 지정해주고 스크롤을 내리면 가장 첫 번째 아이템이 마지막 위치로 이동한다.
아이템 갯수가 무한히 늘어남에도 이미 만들어둔 View를 재활용하기 위한 퍼포먼스 전략이라고 볼 수 있다.
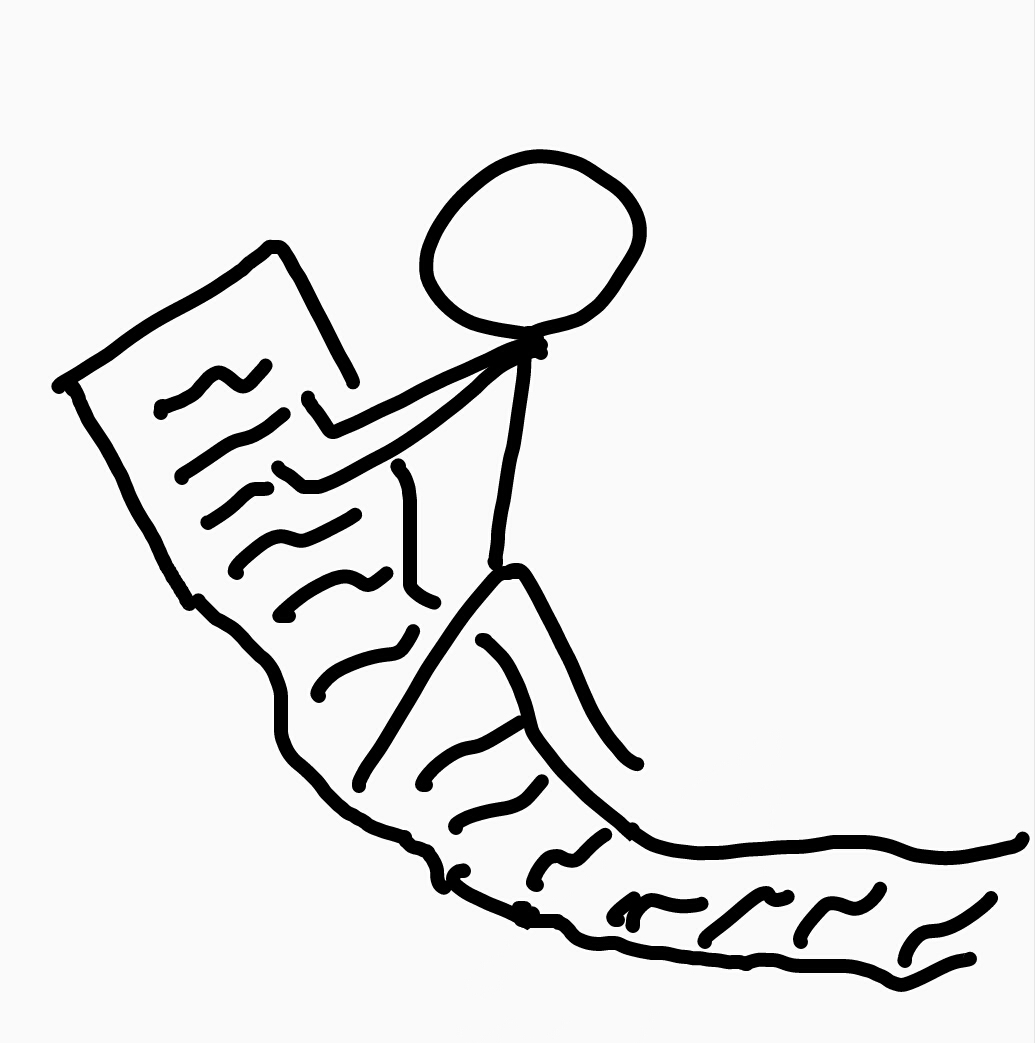

따라서 ListView 를 이용한다면 반드시 알아야 하는 항목이다.
Adapter 안에 ViewHolder Class를 만들고 화면에서 보일 객체를 저장해주기 때문에 사용하지 않는 필드는 정의할 필요 없다. ex) POJO클래스에는 정의했지만 내부적으로 사용할 serialNo 등
아까 만들어 둔 Layout을 inflate하고 최초에 convertView가 없다면 새로 만들고 있다면 원래 것을 사용하도록 만들어준다.
BaseAdapter를 extend 함에 따라 Overide 된 메서드들이 보이는데 보이는 그대로 사이즈나 position을 통한 객체 확인 용도이다.
여기까지 됐으면 이제 끝난 것이나 다름없다.
MainActivity에서 ListView을 적용하고 아이템을 추가해보자.
<?xml version="1.0" encoding="utf-8"?>
<LinearLayout
xmlns:android="http://schemas.android.com/apk/res/android"
xmlns:app="http://schemas.android.com/apk/res-auto"
xmlns:tools="http://schemas.android.com/tools"
android:layout_width="match_parent"
android:layout_height="match_parent"
android:orientation="vertical"
tools:context=".MainActivity">
<ListView
android:id="@+id/listViewCapture"
android:layout_width="wrap_content"
android:layout_height="wrap_content"
/>
</LinearLayout>package com.example.ming_gu;
import androidx.appcompat.app.AppCompatActivity;
import android.os.Bundle;
import android.widget.ListView;
public class MainActivity extends AppCompatActivity {
private ListView listView;
@Override
protected void onCreate(Bundle savedInstanceState) {
super.onCreate(savedInstanceState);
setContentView(R.layout.activity_main);
listView = findViewById(R.id.listViewCapture); //listview 선언
CustomCaptureAdapter customCaptureAdapter = new CustomCaptureAdapter(MainActivity.this); //CustomAdapter
listView.setAdapter(customCaptureAdapter); //ListView에 Adapter 연결
customCaptureAdapter.addItem("셀카용","001"); //Item 추가
customCaptureAdapter.addItem("풍경용","002");
customCaptureAdapter.addItem("음식용","003");
customCaptureAdapter.addItem("운동용","004");
customCaptureAdapter.addItem("용용용","005");
customCaptureAdapter.addItem("짱쎈용","006");
customCaptureAdapter.addItem("권지용","007");
customCaptureAdapter.notifyDataSetChanged(); //Adapter 변경시 적용
}
}
ListView를 선언, Adapter도 선언해주고 setAdapter를 통해 연결 지어준다.
아이템을 추가한 뒤에는 notifyDataSetChanged()를 호출하면 Adapter의 변경 사항을 바로 적용해 ListView에서 보여준다.
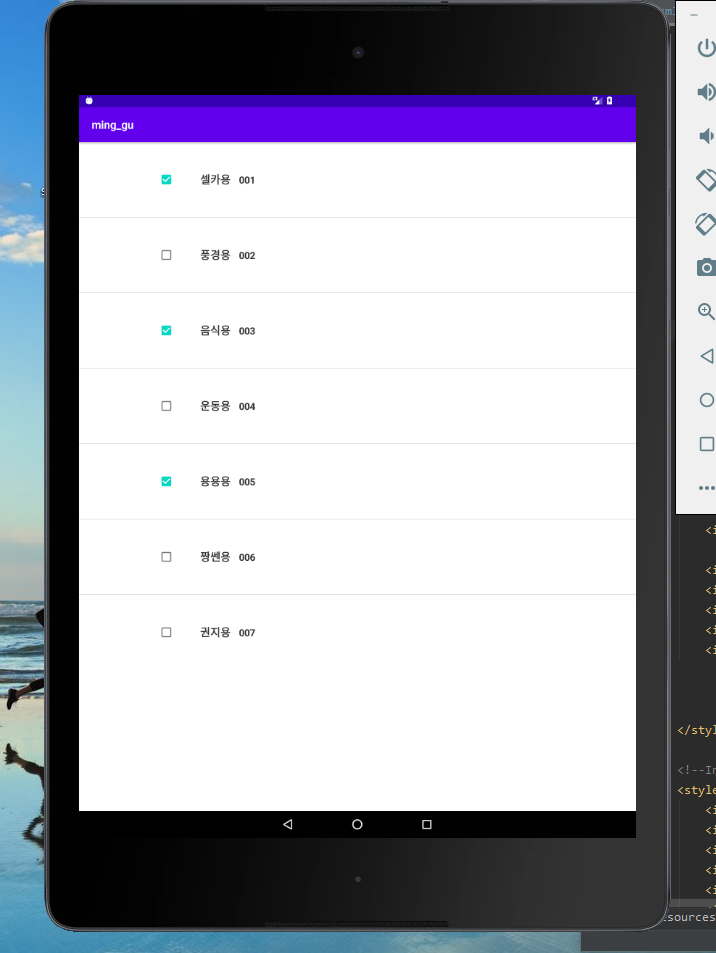
'Andorid' 카테고리의 다른 글
| [Android / Java] Camera 촬영 및 내부/외부 저장소에 저장 (8) | 2020.12.06 |
|---|---|
| [Android / Java] 권한설정 (1) | 2020.12.06 |
| [Android] Layout / View Group의 종류 1. Linear Layout (1) | 2020.12.02 |
| [Android / Java] Programmatic하게 레이아웃을 만들기 (3) | 2020.11.24 |
| [Android] 배경(XML)에 투명도(Opacity) 적용 (4) | 2020.11.24 |